エアドロップは、Apple製品同士で手軽にファイルをやり取りできる便利な機能ですが、時には送信時に「待機中」と表示されて進行が滞る問題に直面することがあります。
この記事では、エアドロップの待機中トラブルについての原因や解決策について詳しく解説します。エアドロップの使い方や注意点を知り、スムーズなファイル共有を行えるようにしましょう。
肝心な時にデータが送れないと相手を困らせることにもなってしまうので、解決策を覚えておきましょう。
AirDropの送信エラー原因とは?Wi-FiとBluetooth設定を確認
エアドロップの「待機中」トラブルの主な原因は、Wi-FiやBluetoothの設定が適切でないことです。エアドロップは、Wi-FiとBluetoothを利用してファイルを送受信します。
したがって、これらの設定が正しく構成されていないと、ファイル転送がスムーズに行われません。Wi-FiとBluetoothの設定を確認・調整する手順は以下の通りです。
1、コントロールセンターを開きます。iPhone X以降の場合、画面右上から下にスワイプします。iPhone 8以前の場合、画面下から上にスワイプします。
2、Wi-FiとBluetoothのアイコンが青色で表示されていることを確認します。もしオフになっていた場合は、それぞれのアイコンをタップしてオンに切り替えます。
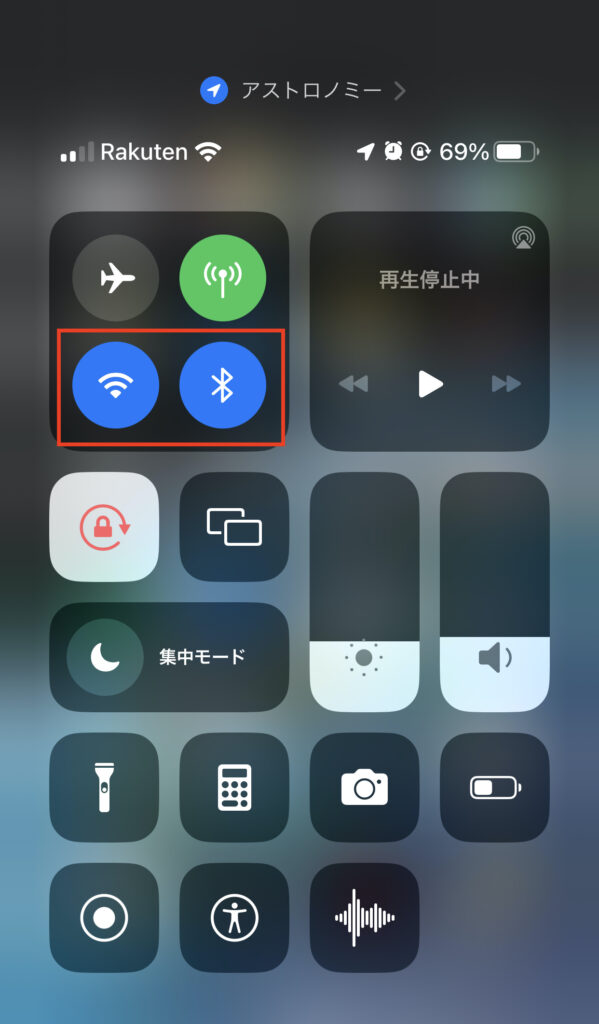
3、送信側と受信側の両者共にWi-FiがONになっていることを確認します。接続しているネットワークが違っていてもエアドロップは送信可能です。Wi-Fiエリアが無くても送受信が可能なので。
4、距離が離れすぎていないか確認して下さい。公式では9メートル以内と記載されていてBluetoothとWi-Fiで端末同士を繋ぐので離れすぎているとWi-Fiが届かなくなることがあったりスピードが遅くなることがあります。2〜3メートルくらいで通信すると問題なく送信できます。
5、テザリングをしている場合は一旦共有をストップしましょう。
Wi-FiとBluetoothの設定が正しく行われていても、送信エラーが発生することがあります。その場合は次の対処法を試してみましょう。
AirDropの待機中トラブル解消法:再起動手順(iPhone、iPad別)
エアドロップで待機中から進まない時の効果的な対処法の一つは、送信側と受信側のデバイスを再起動することです。再起動することで、デバイスのパフォーマンスやバッテリー残量に影響する可能性がある不要なプロセスやキャッシュをクリアすることができます。
数日Macを再起動していなかったりすると、表示されているのに送れなかったり表示すらされないで時間がかかってしまうこともありますが、ほとんど再起動で解決しています。
また、Wi-FiやBluetoothの接続をリセットすることもできます。再起動の方法は、iPhoneやiPadのモデルによって異なります。以下に、代表的なモデル別の再起動手順を示します。
エアドロップの設定が間違っていないのであれば、大概の場合は再起動までしたら復旧する場合が多いです。
iPhone X以降やiPad Pro(2018年以降)
音量を上げるボタンと下げるボタンを素早く押して離し、サイドボタンを長押しします。スライドして電源オフというメッセージが表示されたら、スライダーを右に動かして電源を切ります。電源が切れたら、サイドボタンを長押しして電源を入れます。
素早く押なくてうまく電源が切れない時は、設定の一般をタップして一番下までスクロールすると「システム終了」という項目があるので、そちらをタップすると電源オフのスライドが表示されます。
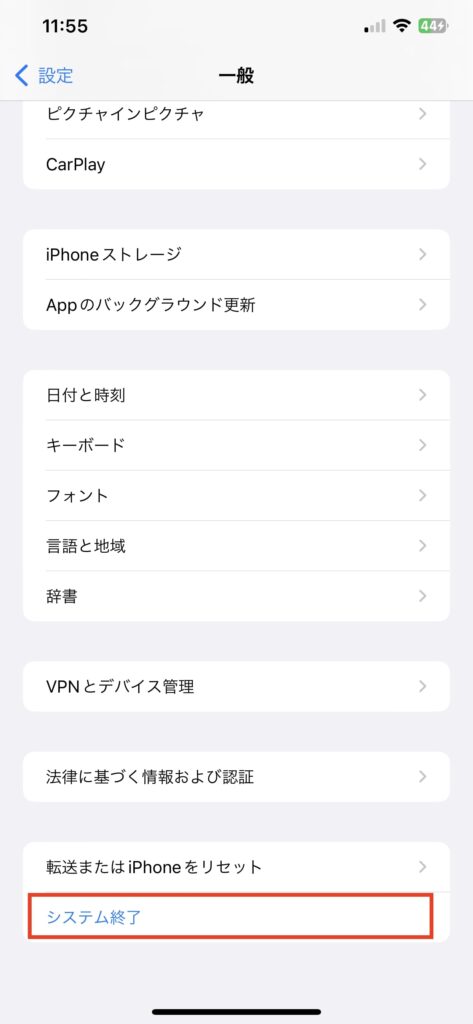
iPhone 8以前やiPad(ホームボタン付き)
電源ボタンを長押しします。スライドして電源オフというメッセージが表示されたら、スライダーを右に動かして電源を切ります。電源が切れたら、電源ボタンを長押しして電源を入れます。
iPhone SE(第2世代)やiPad Air(第4世代)
音量を上げるボタンと下げるボタンを素早く押して離し、トップボタンを長押しします。スライドして電源オフというメッセージが表示されたら、スライダーを右に動かして電源を切ります。電源が切れたら、トップボタンを長押しして電源を入れます。
再起動した後にエアドロップの送信を再度試みてください。
私もiPhoneとMacを何年も使っていますが、大体の場合はこれで解決します。再起動したときにもう一度お互いの端末のWi-FiとBluetoothがONになっていることを確認して下さいね。
※私は肝心な時に再起動したくないので、iPhoneのバッテリーが切れるまで使い切ったり、毎回寝る前にMacの電源を落とすようにしました。
iOSのバグ修正やアップデートが必要なことも
エアドロップで待機中から進まない時の可能性のある原因の一つは、iOSのバグや不具合もあります。iOSはAppleのデバイスのオペレーティングシステムであり、エアドロップの動作にも影響します。
iOSにバグや不具合があると、エアドロップが正常に機能しないことがあります。iOSのバグや不具合を修正するには、以下の方法があります。
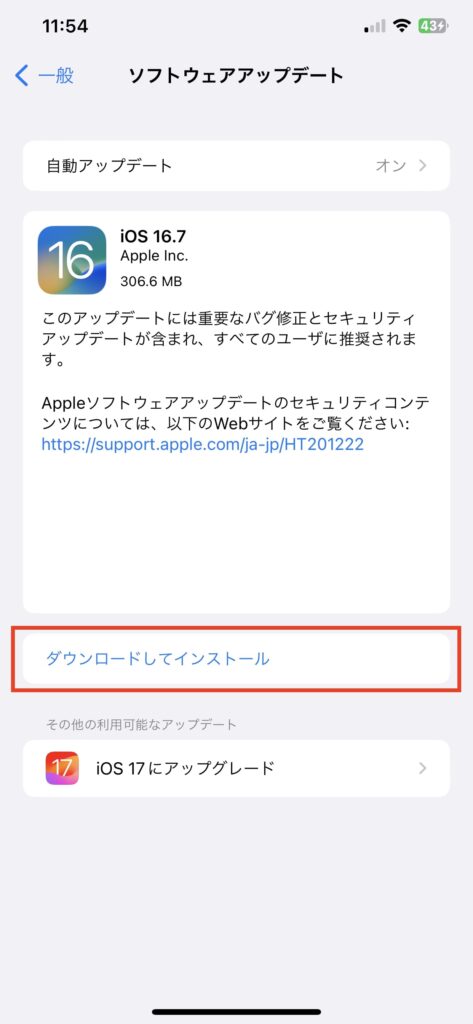
iOSのアップデート:
Appleは定期的にiOSのアップデートを提供しています。アップデートには、バグや不具合の修正やパフォーマンスの向上などの改善点が含まれています。
iOSのアップデートを行うことで、エアドロップの送信エラーが解消される可能性があるので面倒くさがらずにアップデートした方がいいです。メカ音痴を理由に放置しすぎて中身が古いまま放置しているiPhoneを使っている人がいますが、素直にアップデートしましょう。セキュリティ的にも良くないので!
iOSのアップデートは、設定アプリから一般→ソフトウェア・アップデートと進んで行うことができます。
ある意味最後の手段 iOS修復ソフトの利用
滅多にないですが、iOSのアップデートだけでは解決しない場合はiOS修復ソフトの利用も考えなければならないと思います。
iOS修復ソフトとは、iOSのシステムを分析し、バグや不具合を自動的に修正するソフトウェアです。
iOS修復ソフトは、パソコンにインストールして使用します。iOS修復ソフトには様々な種類がありますが、おすすめのものは以下の通りです。
Tenorshare ReiBoot
Tenorshare ReiBootは、iOSデバイスの起動や復元に関する問題を解決することができるiOS修復ソフトです。
エアドロップだけでなく、Wi-FiやBluetoothなどの接続問題も修正することができます。Tenorshare ReiBootは無料版と有料版がありますが、無料版でも基本的な機能を利用することができます。
iMyFone Fixppo
iMyFone Fixppoは、iOSデバイスのさまざまな問題を修正することができます。
iMyFone Fixppoは3つのモードを提供しており、標準モード、高度モード、復元モードと呼ばれています。標準モードはデータを失わずにiOSの問題を修正することができます。
高度モードはデータを消去してiOSの問題を修正することができます。復元モードはiTunesのバックアップからデータを復元することができます。iMyFone Fixppoは有料版のみですが、無料トライアル版もあります。
Dr.Fone – Repair
Dr.Fone – Repairは、iOSデバイスのブートループや画面フリーズなどの問題を解決することができるiOS修復ソフトです。エアドロップやWi-FiやBluetoothなどの接続問題も修正することができます。
Dr.Fone – Repairは標準モードと高度モードを提供しており、標準モードはデータを失わずにiOSの問題を修正することができます。
高度モードはデータを消去してiOSの問題を修正することができます。Dr.Fone – Repairは有料版のみですが、無料トライアル版もあります。
※iOS修復ソフトを利用する場合は、以下の注意点に留意してください。
- iOS修復ソフトを利用する前に、デバイスのバックアップを作成しておくことが推奨されます。データの消失や破損を防ぐためです。
- iOS修復ソフトを利用する際に、デバイスをパソコンに接続しておくことが必要です。接続が切れると、ファイルの転送が中断されてしまう可能性があります。
- iOS修復ソフトを利用する際に、デバイスの電源やバッテリー残量に注意してください。電源が切れると、ファイルの転送が中断されてしまう可能性があります。
正直エアドロップでここまでやることはないと思いますが念のために。
AirDrop待機中の受信側がとる対策
エアドロップで待機中から進まない時の原因は、送信側だけでなく、受信側にもある場合があります。
受信側がエアドロップの受信設定を完了していないと、ファイルの受け取りができません。受信側が気をつけるべき点は以下の通りです。
受信設定の変更
エアドロップの受信設定は、設定の一般からAirDropのアイコンをタップして変更することができます。受信設定には、「全員」、「連絡先のみ」、「受け取らない」の3つのオプションがあります。
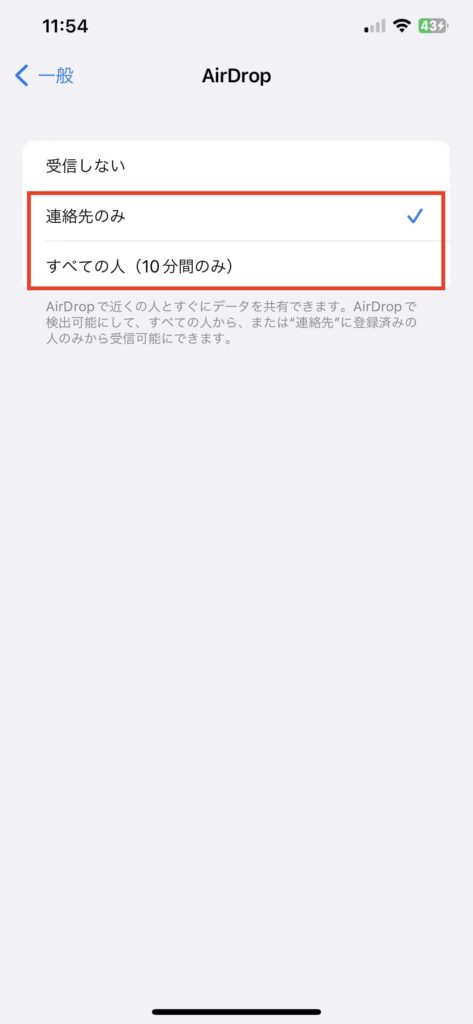
「全員」に設定すると、近くにいるAppleデバイスからファイルを受け取ることができます。
「連絡先のみ」に設定すると、自分の連絡先に登録されているAppleデバイスからファイルを受け取ることができます。
「受け取らない」に設定していると、どのAppleデバイスからもファイルを受け取ることができません。表示されないのでファイルを受け取りたい場合は、「全員」か「連絡先のみ」に設定してください。
この「受け取らない」になってしまっている人も時々います。
iPhoneだけではなくてMacでも受信設定が受け取らないになってしまっていることがあるので、設定を変えましょう。
画面をロックやスリープ状態にしない
エアドロップを受信する時は画面ロックされている、もしくは画面に何も表示されていない場合は受信できません。この場合も相手に表示されません。
送受信が完全に終了する前に画面をロックしたりするとエラーが出ますので完了するまではスリープにしたりしないようにしましょう。
ファイルサイズが大きすぎると時間がかかってスリープになってエラー表示が出ている時もあるので、あまりに長すぎる動画や大量の写真には向かないかもしれません。
古い端末だとバッテリーが劣化していることが多いので、送信中や受信中に電源が落ちてしまうこともあるので充電器が必須ですね。
古いiPhoneから1時間くらいの動画を送った時に、進まなすぎてスリープになっているのか電源が落ちているのかよく分からないけど最終的にエラーになって送れなかったということもありました。
AirDrop送信エラー:空きストレージ問題?
次はファイルサイズや距離の問題です。
エアドロップはほとんどのファイルタイプやサイズに対応していますが、あまりにサイズが大きいとうまく送信できないこともあります。ファイルサイズを見直してみましょう。
エアドロップにはファイルサイズの上限はありませんが、送信側と受信側のデバイスに十分な空き容量があることが必要です。
空き容量が不足している場合は、ファイルの転送が完了しないかもしれません。空き容量を確認するには、設定アプリから一般→iPhoneのストレージ(またはiPadのストレージ)と進んで行うことができます。
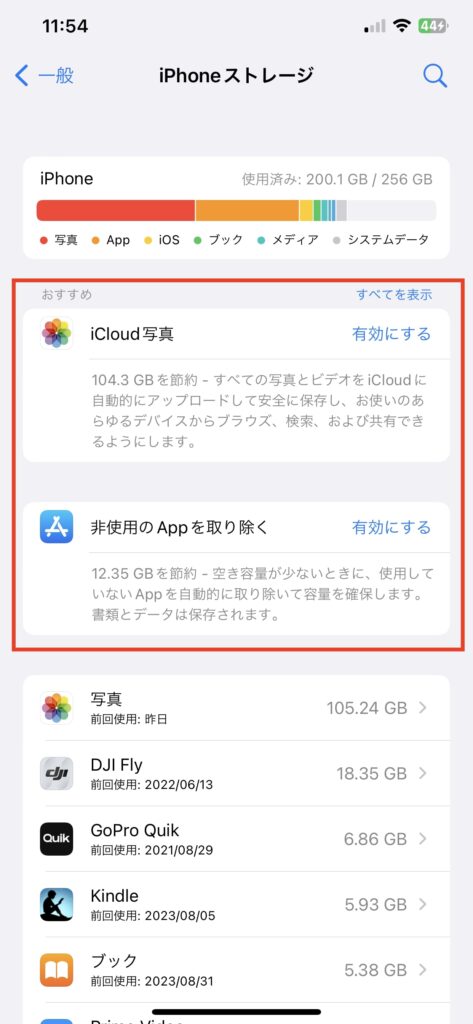
iPhoneやMacのストレージの最適化を行うことによってiCloudにファイルが保存されて、本体の容量が削減できることもあります。(沢山撮った写真や動画が大半を占めていたり、加工などの書き出しでデータがどんどん重複したりするので、時々iPhoneやMacのファイル整理をしておくといいです)
ファイルサイズや受信側の容量に問題がないことを確認した後でエアドロップの送信を再度試みてください。
変換中と表示された時の原因と対処法
エアドロップで変換中と表示される主な原因は、iPhoneが特定の形式で動画を録画しているためです。iPhoneこの方式は、ファイルサイズを小さくしてストレージを節約するメリットがありますが、他のデバイスとの互換性が低いデメリットもあります。
そのため、エアドロップでHEVC/HEIC形式の動画や画像を送る場合は、相手のデバイスがHEVC/HEIC形式に対応しているかどうかによって、以下のように挙動が変わります。
- 相手のデバイスがHEVC/HEIC形式に対応している場合:そのまま送信できる
- 相手のデバイスがHEVC/HEIC形式に対応していない場合:H.264形式に変換してから送信する
この変換プロセスは、動画の長さや解像度によっては時間がかかりますので、変換と送信に同じくらいの時間を必要としてしまうこともあって非常にまずいです。
また、変換中に通信エラーやバッテリー切れなどのトラブルが発生する可能性もあります。これらの理由から、エアドロップで変換中と出て時間がかかったり、失敗したりすることがあるのです。
私も経験があるので設定を変えて統一しました。
エアドロップで変換中と表示される場合の対処法は、大きく分けて2つあります。
- 送信側で動画の形式や圧縮を変更する
- 受信側でHEVC/HEIC形式に対応したデバイスを準備する
送信側で動画の形式や圧縮を変更する
送信側で動画の形式や圧縮を変更する方法は、以下のように分類できます。
- 録画時に形式や圧縮を変更する
- 録画後に形式や圧縮を変更する
録画時に形式や圧縮を変更するには、iPhoneのカメラ設定から行えます。この方法は、将来的にエアドロップで動画を送る予定がある場合におすすめです。設定方法は以下の通りです。
- iPhoneの「設定」を開く
- 「カメラ」をタップする
- 「フォーマット」をタップする
- 「互換性優先」を選択する
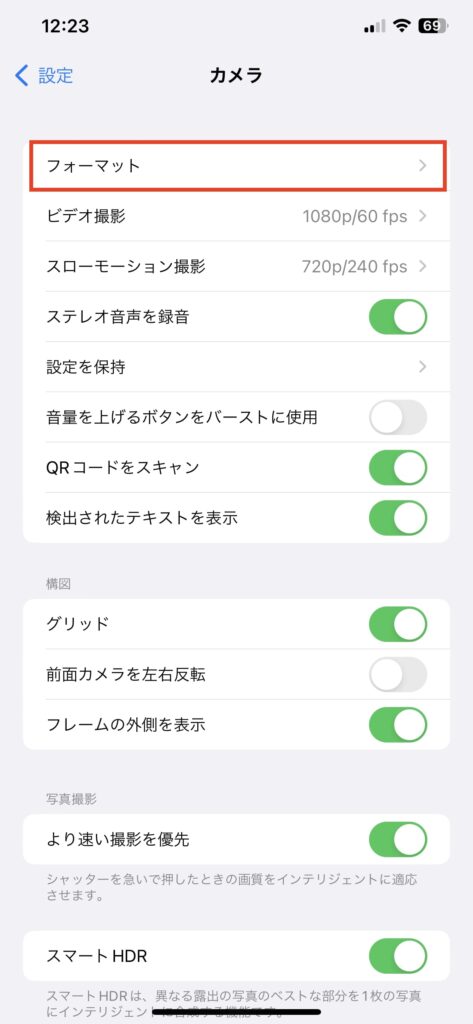
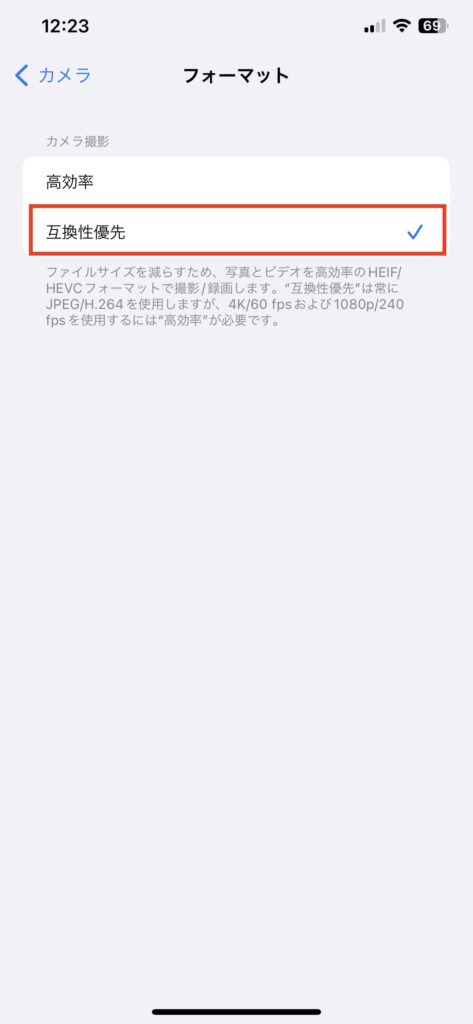
これで、iPhoneで録画した動画はH.264形式になり、エアドロップで送る際に変換されなくなるのでスムーズに送受信ができます。ただし、ファイルサイズが大きくなるので、ストレージの容量に注意してください。
次に録画後に形式や圧縮を変更する方法は、iMovieなどの動画編集アプリを使って行えますが、フレームレートや画質を落とす方法なので基本的には使いません。デメリットの方が上回ってしまうので。
少し古いデバイスに送信する場合が多いときは、この2つ目のiMovieで変換するよりも設定から互換性優先を選択しておいた方が間違いないです。
私のようにiPhoneが新しくてMacが古いと変換中に苦しめられてしまいます。
受信側でHEVCに対応する
受信側でHEVC/HEIC形式に対応するための方法は、受信側のデバイスのモデルやOSバージョンを確認し、必要に応じてアップデートすることです。HEVC/HEIC形式に対応しているデバイスは以下の通りです。
- iPhone 7以降(iOS 11以降)
- iPad Pro(第2世代)以降(iOS 11以降)
- iPad(第6世代)以降(iOS 11以降)
- iPad Air(第3世代)以降(iOS 11以降)
- iPad mini(第5世代)以降(iOS 11以降)
- iPod touch(第7世代)以降(iOS 11以降)
- Mac(2016年以降)(macOS High Sierra 10.13以降)
これらのデバイスでは、エアドロップでHEVC/HEIC形式の動画や画像を受信しても、そのまま再生できます。
ただし、古いデバイスやWindows PCなどでは、HEVC形式の動画を再生できないことがあります。その場合は、別の形式に変換する必要があります。
高い買い物ですが、iPhoneやMacも古いと買い替え必要ということですね。
エアドロップとギガファイルでスムーズさを比較してみました↓

Macのファイアウォール設定
ファイアウォールと聞くと危なそうであまり触りたくないですが、この設定が邪魔をしている可能性もあります。おそらくそんなに無いと思いますけど。
・macOS Ventura以前の場合
Appleメニュー→システム環境設定→セキュリティとプライバシーをクリック。
ファイアウォールのタブを選択して鍵のアイコンをクリックしパスワードを入力してロックを解除し、ファイアウォールオプションをクリックします。
「外部からの接続を全てブロック」にチェックが入っている場合はそれを外してからOKをクリックします。
・macOS Ventura以降の場合
Appleメニュー→システム設定→サイドバーでネットワークを選択して、右側でファイアウォールを選択します。オプションボタンをクリックして「外部からの接続をすべてブロック」がオフになっていることを確認しましょう。
※ファイアウォール自体をOFFにしないでくださいね。
あまりに大きいデータはギガファイル便などを利用する
データが多すぎたり大きすぎてiPhoneやMacが長時間操作できなくなるなら、ギガファイル便などのファイル共有サービスを利用するのも一つの方法です。
ファイルのサイズが大きすぎると、変換中や待機中に時間がかかって何もできなくなってしまうこともあります。
また、ファイルの形式が相手のデバイスと互換性がないと、エアドロップが自動的にファイルを変換しようとします。
この変換作業も嫌になるくらい時間がかかる上に、しばらくして画面をみたらにエラーなんてことが結構あるので、虚無感がすごいのです。
長い動画だと1時間くらい送れなかったりでイライラ。
そこで、大きすぎるファイルはエアドロップではなく、ギガファイル便などのファイル転送サービスを利用することをおすすめします。
ギガファイル便は、無料で容量無制限(1ファイル300Gまで)のファイル転送ができるサービスです。
ギガファイル便では、ネット上にファイルをアップロードし、そのURLを相手に教えることでファイルを送ることができます。相手はネット上からファイルをダウンロードするだけです。
ギガファイル便はユーザー登録不要で、アップロードしたファイルは最大100日間保持されます。
ギガファイル便の使い方は簡単です。以下の手順に従ってください。
1、ギガファイル便の公式サイトにアクセスします。https://gigafile.nu/
2、アップロードするファイルの保持期限を選択します。3日から100日まで選べます。
3、アップロードするファイルを選択します。ドラッグ&ドロップでも可能です。
4、ダウンロードパスワードを任意で設定します。パスワードを設定すると、相手もパスワードを入力しないとダウンロードできません。
5、生成されたURLを相手に送ります。メールやLINEなどで送ることができます。
6、相手がURLにアクセスして、ダウンロードボタンをクリックすると、ファイルがダウンロードされます。
ギガファイル便は、安定的に大容量のファイルを送ることができますので長い動画や大量の写真データはこちらの方がスムーズなこともあります。(アップロードの速度にもよります)
エアドロップ縛りでエラーを繰り返している間に、なぜこっちを使わなかった?後で自問自答したことがあります。
まとめ
今回エアドロップで待機中から進まない時の対処法について書いてみました。エアドロップは非常に便利な機能ですが、送れないというトラブルに遭うこともしばしばあります。
ほとんどの場合は再起動やBluetooth、Wi-FiのONとOFFで解決することが多いですが、それでもダメだった時にはOSのアップデートなどを試してみてください。
あとは送受信するファイルの大きさによってエアドロップとギガファイルなどを使い分けることです。いつまで経っても送れなかったりすると辛いので、そんな時はすぐに切り替えが必要です。
そして定期的な再起動やPCとスマホの断捨離習慣って大事ですね。


コメント